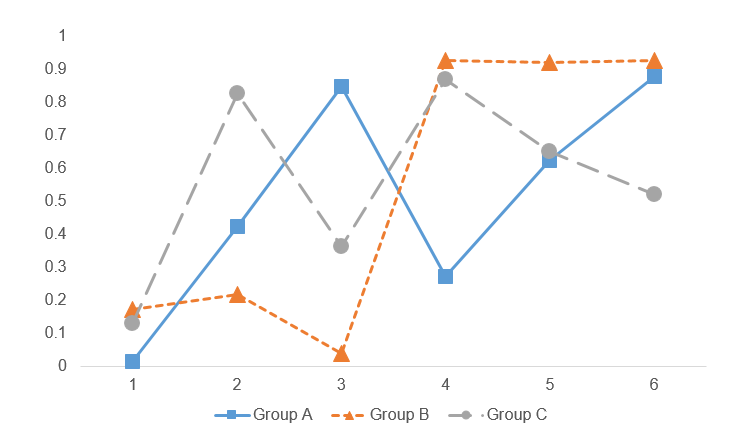The blue dots denote the most recent effective reproduction number (14 August 2021) and the past dots denote the earliest effective reproduction number (17 April 2020).
It seems that some states have gotten worse in terms of increase effective reproduction number since the beginning of the pandemic. This could be due to lack of good data in the early phases of the pandemic. However, what is of concern is the high effective reproduction numbers in some states (Rt > 2), which indicates that the pandemic is still spreading at an alarming rate.
There were some missing data which are identified by a single dot (blue or red) or an empty field in the recent or past effective reproduction number. Rather than fill these in, I left them empty. There may be data in between the two time periods that I could have used, but I left those out.
One thing to mention is that this Cleveland plot only tells us one dimension of the effective reproduction number story (the difference between the most recent Rt and the earliest Rt). It doesn’t tell us much about how the effective reproduction number changes across time. For that, I direct your attention to the Lin’s Laboratory Group at Harvard, they have a great figure that shows the fluctuation of the effective reproduction number for the U.S. and its states/territories (see example):