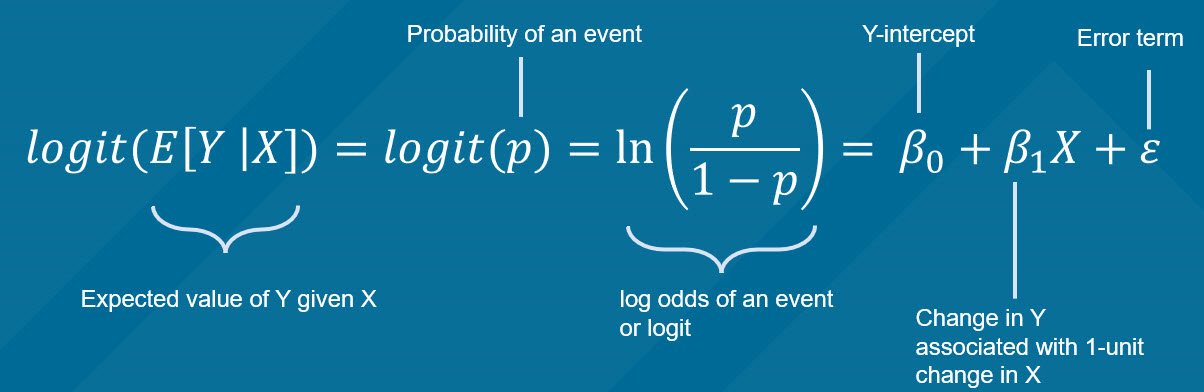I created a tutorial on how to add the 95% CI to a two-way line plot in Stata. I use the “connected” command to generate a line plot in Stata, and then I added the 95% CI to each value. Surprisingly, Stata does not have a native feature to allow users to generate these 95% CI on a two-way line plot.
I used the AHRQ Medical Expenditure Panel Survey (MEPS) database for the motivating example. In this tutorial, we plotted the average total healthcare expenditure from 2008 to 2019.
I build this tutorial on Stata, but I used R Markdown to write the tutorial. The R Markdown code is located in my GitHub site (Stata - Line plot with 95% CI tutorial).
You can find the tutorial on my Github site and RPubs page.
I used Stata SE 17 to build this.