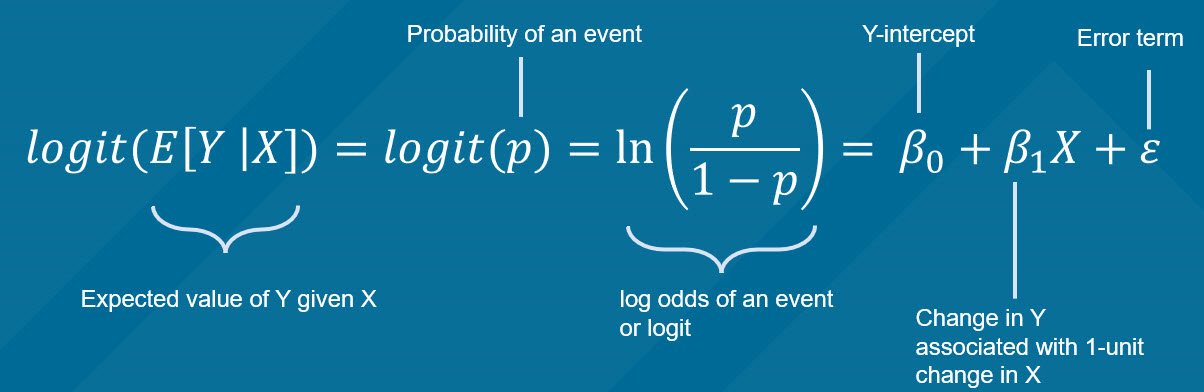You can also create an html file using R Markdown and host it on a GitHub page. This is a feature of GitHub to allow you to host html files from your GitHub account.
There is a lot of flexibility with GitHub; consequently, I’ve started to explore using this option to post tutorials I’ve generated in R Markdown on GitHub. In this article, I’ll review how I was able to host my R Markdown html files on my GitHub repository using the GitHub desktop application.
Step 1: Download the GitHub desktop application
You can download the GitHub desktop application from their website.
Step 2: Create a repository in GitHub
Next, you’ll need to create a repository in GitHub.
Open a browser and go to your GitHub page. Create a new repository. For this tutorial, I’ll create the “R Markdown GitHub Page” repository. This is where I will save my R Markdown html file.