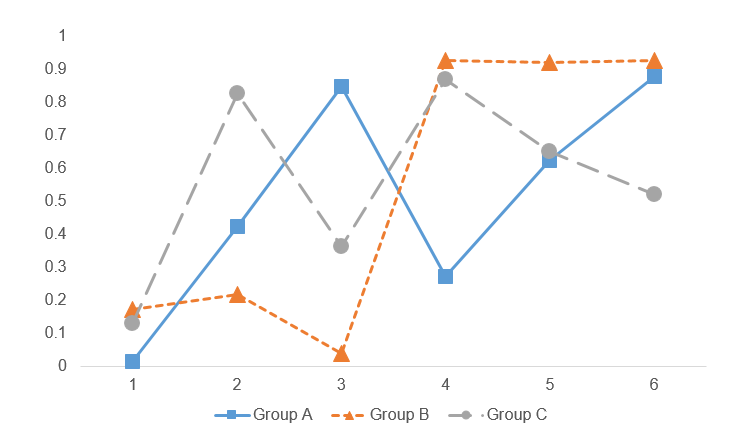I traveled to Washington, DC for the North American ISPOR 2022 conference (May 15-18, 2022).
I volunteered to report on several sessions with my colleague Enrique Saldarriga; we wrote articles that were published on the ISPOR Values & Outcomes Spotlight special conference issue. Some of the sessions were provided virtually on-demand as early as 13 May 2022.
On Friday, 13 May 2022, we reported on, “Applications of Discrete Choice Experiments for Patient Preference Elicitation,” which was moderated by Dr. Ellen Janssen with panelists Drs. Rosanne Janssens, Susan dosReis, and Hannah Collacott.
On Monday, 16, May 2022, we reported on the following sessions:
How to Apply Machine Learning to Health Economics and Outcomes Research: Findings from the ISPOR Machine Learning Task Force
Dealing with Disability in Health Technology Assessment (HTA)
How Much Weight Should be Placed on Additional Value Elements in Health Technology Assessment?
On Tuesday, 17 May 2022, we reported on the following session:
Can Pharmaceutical Pricing Move Beyond Cost/QALY for Value Consideration?
On Wednesday 18 May 2022, we reported on the following session:
Health Technology Assessment for Gene Therapies: Are Our Methods Fit for Purpose?
We also provided a report on select posters in the Mental Health category
Finally, I was part of the New Professionals Steering Committee Panel on Tuesday, 17 May 2022, where the steering committee discussed the topic, “Things They Didn't Teach in Grad School: Survival Skills for New Professionals.“
This was first time ISPOR had a in-person meeting since the COVID-19 pandemic began. Unlike previous in-person meetings, this year’s conference had both virtual and in-person options, which I appreciated. It allowed for speakers who were unable to attend in-person provide compelling presentations and sessions, and it allowed for attendees to tune in from around the world. I’m looking forward to the next meeting in 2023.