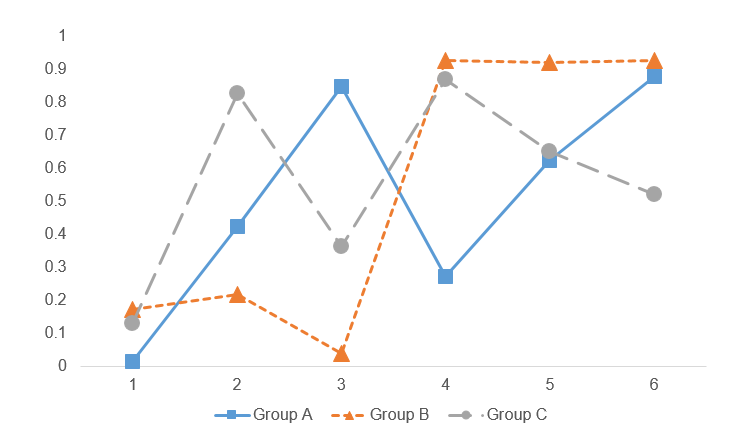This month, I had the privledge of participating in the first ISPOR New Professionals Fireside Chat on “Finding Sponsorship & Mentorship in the Workplace" with my colleague Dr. Ka Keat Lim from the King’s College London. We discussed the differences between mentors and sponsors, and our relevant experiences being both the mentors/sponsors and mentee/sponsorees.
We referenced Janice Omadeke’s paper, “What’s the Difference Between a Mentor and Sponsor?” article in the Harvard Business Review to get the conversation started.
In preparation for our podcast, I learned about the differences between the roles of the mentor and sponsor and the challenges for identifying someone in your workplace who can serve either of these roles. More importantly, I also learned about my role as a mentee and sponsoree.
I hope this podcast is helpful and opens the door for your future career development.
The ISPOR New Professionals Network is composed of 750+ recent graduates from health economics and outcomes research (HEOR) related programs. Membership in the Network is available to former ISPOR student members and any new members who join that possess 3 years or less of HEOR experience. To learn more about the ISPOR New Professionals Network, please visit our website.